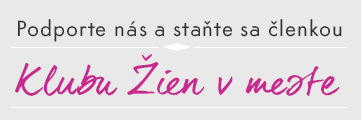V dnešnom modernom svete, kde sa dáta a informácie hromadia ako nikdy predtým, je schopnosť správne organizovať, analyzovať a manipulovať s týmito údajmi nevyhnutná zručnosť. A práve v tejto oblasti vstupuje na scénu jeden z najpoužívanejších nástrojov balíka Microsoft Office - Microsoft Excel. Ak potrebujete zlepšiť svoje zručnosti týkajúce sa práce s počítačom a základnými programami, neváhajte absolvovať kurz Microsoft Office, v ktorom nájdete kurzy Excelu, pomocou ktorých sa vám otvorí široká škála možností.
Možno si pamätáte na dni strávené v škole, keď ste sa učili základy práce s Excelom a mnohí si kládli otázku: "A načo mi toto bude?". No dnes je odpoveď jednoduchá - môže vám uľahčiť mnohé aspekty každodenného života. Jeho funkcie umožňujú organizovať a sledovať údaje, rýchlo vytvárať výpočty, vytvárať zrozumiteľné vizualizácie, a to všetko s minimálnym úsilím. V tomto článku vám predstavíme 5 najčastejšie používaných a najpraktickejších funkcií, ktoré vám uľahčia prácu.
●VLOOKUP
Funkcia VLOOKUP je jednou z najpoužívanejších funkcií, ktorá umožňuje vyhľadávať hodnoty v tabuľke a vracať príslušné hodnoty na základe určených kritérií. VLOOKUP je skratka pre "vertical lookup" a je často využívaná pri vyhľadávaní konkrétnych hodnôt v stĺpci a následnom získavaní súvisiacich dát z príslušných stĺpcov. Najčastejšie sa používa v troch základných prípadoch:
- Prenos dát a údajov z jednej tabuľky do druhej, kombinovanie tabuliek a databáz,
- Analyzovanie rozdielov medzi tabuľkami alebo databázami, napríklad zistenie nových prvkov, ktoré pribudli alebo odbudli,
- Na základe hodnôt údajov sa rozdelia do skupín alebo intervalov.
Jeden z najčastejších príkladov použitia tejto funkcie v Exceli je pri správe a aktualizácii zoznamu produktov a ich cien.
Príklad
Predstavte si, že máte tabuľku s názvom "Zoznam produktov", kde v stĺpci A máte názvy produktov a v stĺpci B sú ich príslušné ceny. Chcete vytvoriť faktúru pre zákazníka a potrebujete automaticky vložiť cenu každého produktu na základe jeho názvu.
- V tomto prípade môžete použiť funkciu VLOOKUP nasledovne: =VLOOKUP(D8;$A$2:$B$14;2;FALSE)
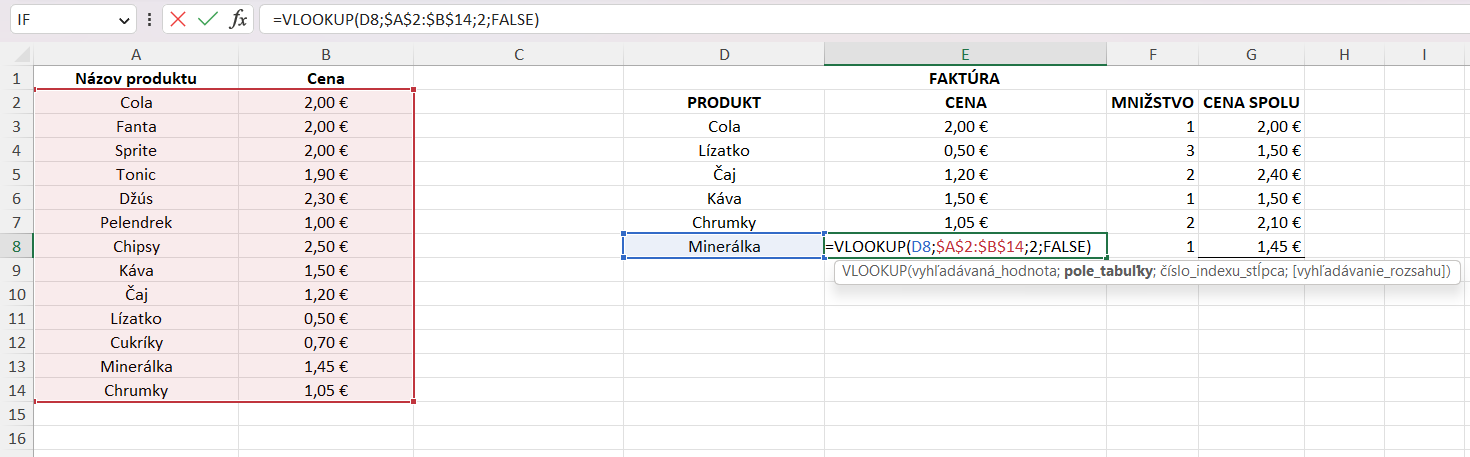
V prvom argumente "Názov produktu" zadáte názov produktu, pre ktorý chcete získať cenu. V druhom argumente A:B určíte rozsah tabuľky, ktorý potrebujete pomocou tlačidla F4 ukotviť (symboly dolárov) a, v ktorej sa nachádzajú názvy produktov a ceny. Tretí argument 2 indikuje, že chcete vrátiť hodnotu z druhého stĺpca tabuľky (Cena). A posledný argument FALSE zabezpečuje presné zhodovanie pri vyhľadávaní.
Napríklad, ak vystavujete faktúru a chcete získať cenu produktu s názvom "Kávovar", Excel pomocou funkcie VLOOKUP vyhľadá názov "Kávovar" v stĺpci A a vráti príslušnú hodnotu z druhého stĺpca, teda cenu tohto produktu.
Týmto spôsobom môžete efektívne aktualizovať ceny v zozname produktov a automatizovať vkladanie cien do faktúr alebo iných dokumentov. Ak sa ceny produktov zmenia, stačí aktualizovať ich v tabuľke a všetky faktúry sa automaticky upravia podľa nových cien.
Ak sa v tomto vysvetlení strácate, a chcete sa dozvedieť viac o tejto funkcii alebo ďalších iných, Excel kurz vás naučí všetko od samotných základov.
●IF
Funkcia IF (AK) v Exceli je jednou z najzákladnejších a najužitočnejších funkcií, ktorá umožňuje vyhodnotiť podmienku a vrátiť hodnotu na základe tohto vyhodnotenia. Funkcia IF je ideálna na logické rozhodovanie a umožní vám vykonávať rôzne akcie v závislosti od splnenia alebo nesplnenia určitej podmienky.
Príklad
Máte tabuľku s názvom "Hodnotenie študentov", kde v stĺpci A sú mená študentov a v stĺpci B sú ich body z testu. Chcete priradiť jednotlivým študentom hodnotenie na základe získaných bodov, pričom ak študent dosiahol 90 a viac bodov, dostane hodnotenie "A", ak dosiahol 80 až 89 bodov, dostane hodnotenie "B" a tak ďalej.
- V tejto situácii môžete použiť funkciu IF nasledovne (všetko spolu bez medzier):
=IF(B9>=90;"A";IF(B9>=80;"B";IF(B9>=70;"C";IF
(B9>=60;"D";IF(B9>=50;"E";IF(B9<50;"Fx"))))))
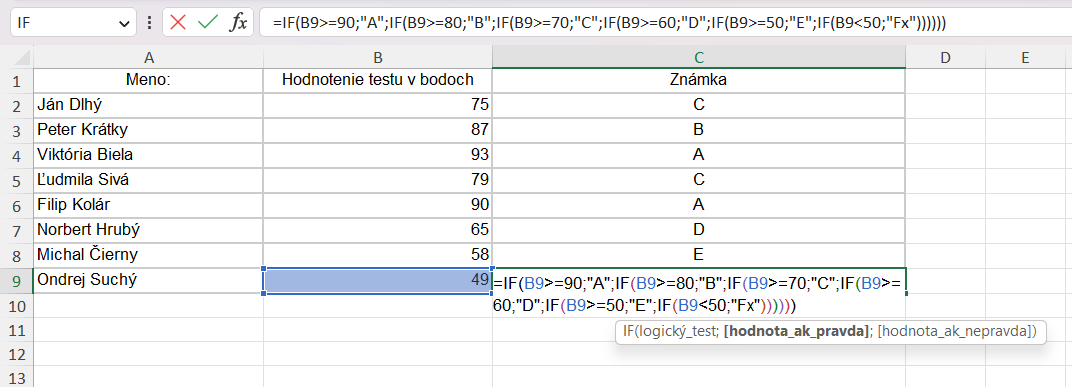
V prvom argumente B9>=90 zadáte podmienku, že ak skóre v bunke B9 je 90 alebo viac bodov, vráti sa hodnota "A". Ak táto podmienka nie je splnená, pokračuje sa na ďalší argument IF(B9>=80,"B",...). Týmto spôsobom sa postupne vyhodnocujú podmienky a priradzujú sa hodnoty "B", "C" a "D" podľa skóre.
Zjednodušene, ak študent získal 87 bodov, Excel pomocou funkcie IF vyhodnotí podmienky a vráti hodnotu "B", pretože je to prvá podmienka, ktorá je splnená.
●SUMIF
Funkcia SUMIF je veľmi užitočná pre sčítanie hodnôt v závislosti od splnenia určitej podmienky. Napríklad, ak máte tabuľku s predajmi rôznych produktov a chcete získať celkový predaj len pre určitý produkt, môžete použiť funkciu SUMIF.
Príklad
Napríklad, ak v jednom stĺpci máte uvedené produkty a v druhom stĺpci počet predaných kusov, a chcete sčítať počet predaných kusov jedného produktu, môžete použiť funkciu SUMIF:
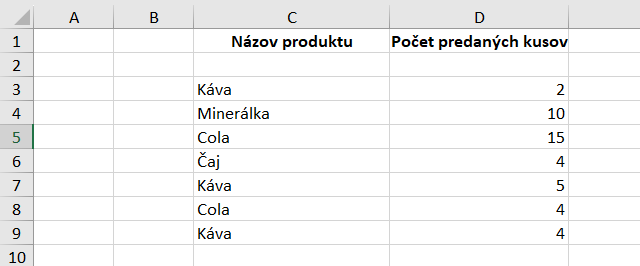
- Do prvého argumentu zadáte rozsah buniek obsahujúcich názov produktu, teda C3:C9.
- Do druhého argumentu zadáte podmienku, teda text “Káva”.
- Do tretieho argumentu zadáte rozsah buniek, ktoré chceme sčítať, teda D3:D9.
- V tomto príklade sa použije funkcia SUMIF nasledovne: =SUMIF(C3:C9, "Káva", D3:D9).
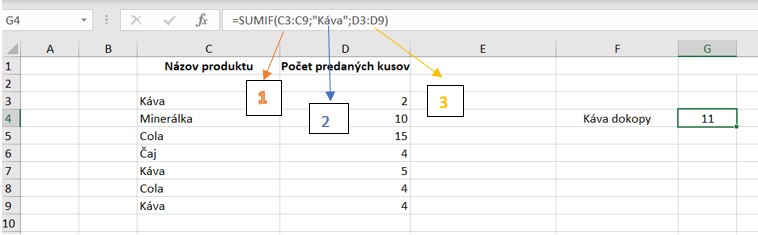
V prvom argumente C3:C9 určíte rozsah, v ktorom chcete overovať podmienku, čo je stĺpec s názvom produktov. Druhý argument "Káva" je podmienka, ktorá hovorí, že chceme zistiť celkový počet predanej kávy. Tretí argument D3:D9 je rozsah, z ktorého chceme sčítať hodnoty, čo je stĺpec s množstvom predaného tovaru.
●CONCATENATE
Táto funkcia vám umožňuje spojiť viacero textových reťazcov do jedného. Je to veľmi užitočné, keď chcete vytvoriť nový text kombináciou existujúcich textov. Môžete ju využiť napríklad pri tvorbe e-mailových správ, zoznamov mien a podobne.
Príklad
Máte tabuľku, kde v stĺpci A sú krstné mená, v stĺpci B priezviská a v stĺpci C firemné koncovky e-mailu. Vašim cieľom je vytvoriť nový stĺpec, ktorý zlúči krstné mená, priezviská a e-mailovú koncovku a vytvorí tak jeden textový reťazec, ktorý bude firemná e-mailová adresa.

- V tomto príklade použijeme funkciu CONCATENATE nasledovne: =CONCATENATE(A2, ".", B2;C2).
V prvom argumente A2 zadáte bunku, ktorá obsahuje krstné meno zamestnanca. V druhom argumente "." (bodka v úvodzovkách) zabezpečí, že medzi krstným menom a priezviskom bude bodka. Tretí argument B2 je bunka obsahujúca priezvisko zamestnanca.Štvrtý argument bude bunka C2, ako koncova firemného e-mailu.

Excel zlúči krstné meno, medzeru, priezvisko a koncovú e-mailovú adresu do jedného textového reťazca, ktorý vytvorí firemnú adresu zamestnanca podľa mena a priezviska.
Pomocou funkcie CONCATENATE využijete Excel vzorce, pomocou ktorých môžete flexibilne manipulovať s textom a vytvárať personalizované reťazce, ktoré vám pomôžu pri formátovaní, analýze alebo prezentácii údajov.
●SUBTOTAL
Pomocou funkcie SUBTOTAL dokážete spočítať hodnoty z rôznych buniek alebo rozsahov buniek. Oproti bežnej funkcii SUM, ktorá sčíta iba jednotlivé hodnoty, SUBTOTAL umožňuje sčítať hodnoty aj z buniek, ktoré sme skryli alebo boli odfiltrované. Funkcia SUBTOTAL dokáže ako jediná funkcia nahradiť niekoľko ďalších funkcií a umožňuje vám rozhodnúť sa čo so skrytými bunkami.
Príklad
Máte tabuľku s názvom "Výdavky", kde v stĺpci B sú jednotlivé výdavky za mesiac. Vy by ste chceli získať celkovú sumu vašich výdavkov, na to vám postačí funkcia SUM. Ak však chcete odfiltrovať niektoré údaje a nechcete ich mať započítané v konečnej sume, treba použiť funkciu SUBTOTAL, pričom pre nás podstatné číslo funkcie SUM je 109, ktoré zadávame do vzorca.
- Použijete na to funkciu SUBTOTAL nasledovne: =SUBTOTAL(109;A3:B8)

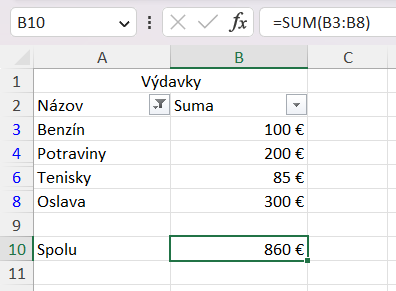
Rozdiel môžeme vidieť na troch obrázkoch, pričom na prvom obrázku je použitá funkcia SUM a zobrazené sú všetky riadky a môžeme vidieť výslednú sumu. Na druhom obrázku máme stále funkciu SUM, avšak skryli (odfiltrovali) sme riadky “Lístky na koncert a Oblečenie” a výsledná suma je stále pôvodná.
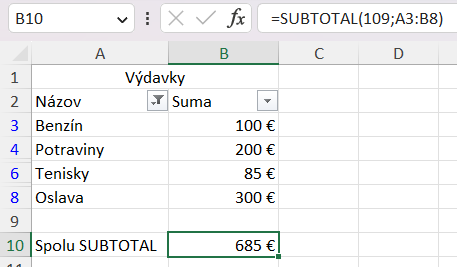
Na treťom obrázku máme už funkciu SUBTOTAL, ktorá nám do výslednej sumy nezapočítava hodnoty skrytých riadkov.
Táto funkcia spočíta všetky hodnoty v stĺpci B a výsledkom bude celková suma výdavkov bez skrytých riadkov.
Tieto sú len niektoré z mnohých funkcií, ktoré Excel poskytuje pre zjednodušenie a automatizáciu každodenných úloh. Pokiaľ sa chcete naučiť viac, alebo tieto základné funkcie ovládate, kurz Excel pokročilý vám prinesie veľmi veľké množstvo nových funkcií, ktoré sa vám určite vo vašej práci zídu. Excel je nástrojom, ktorý je využívaný nielen v oblasti financií a účtovníctva, ale aj v rôznych profesionálnych oblastiach, ako je marketing, analýza dát, projektový manažment a mnoho ďalších.